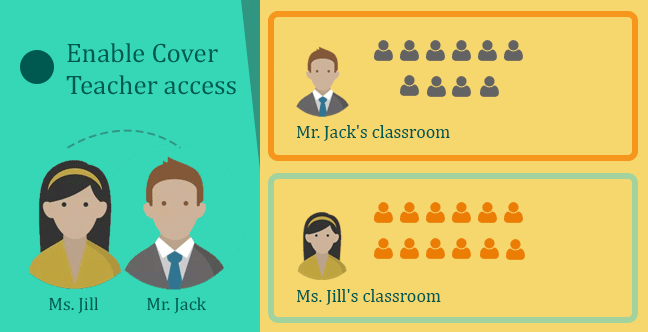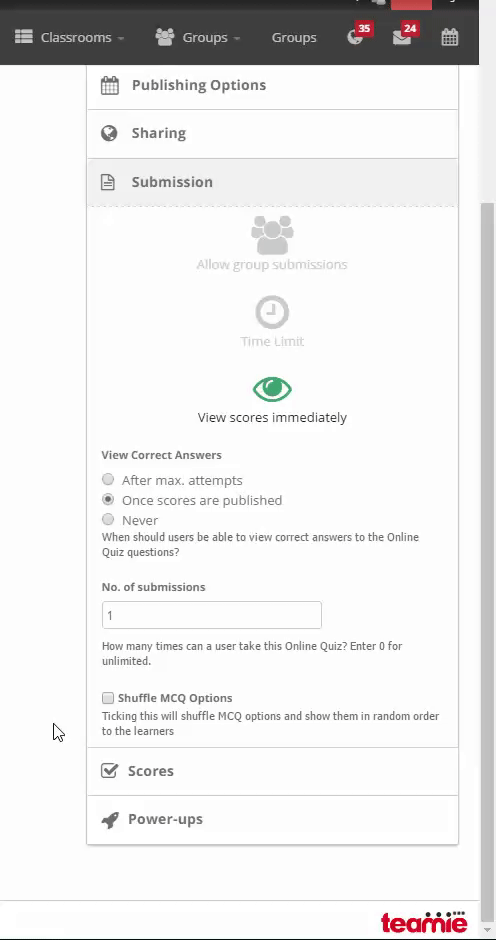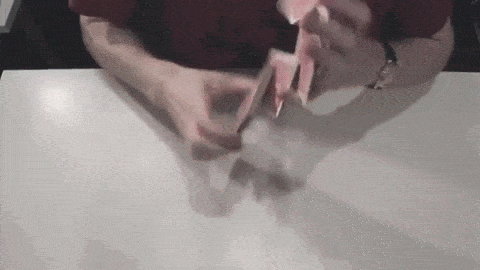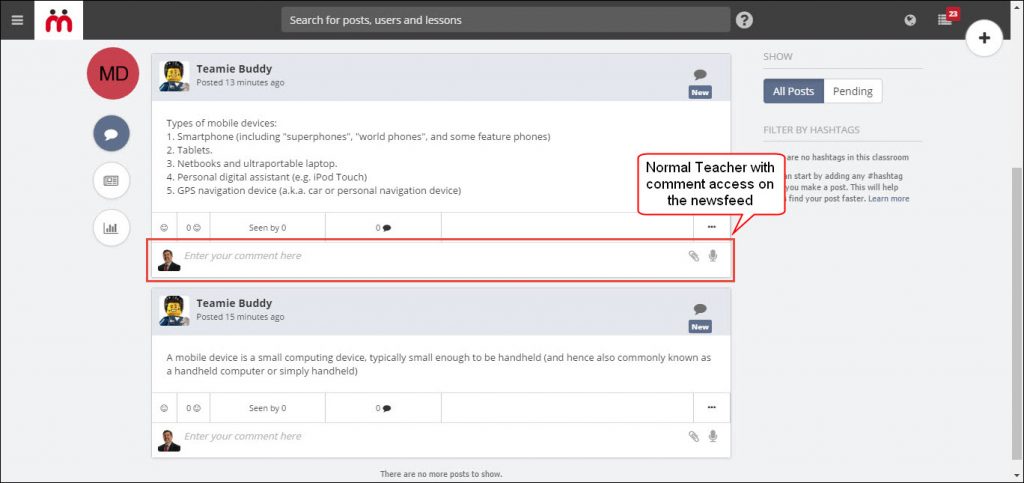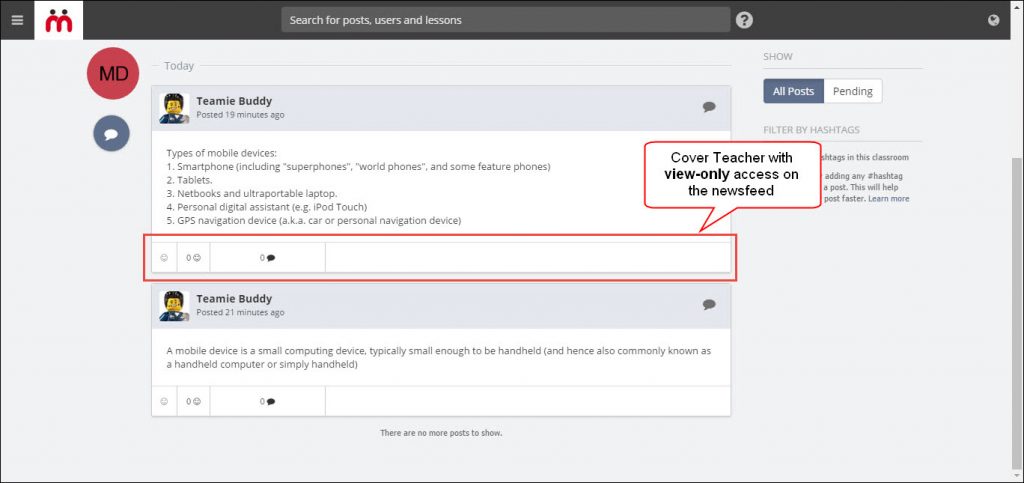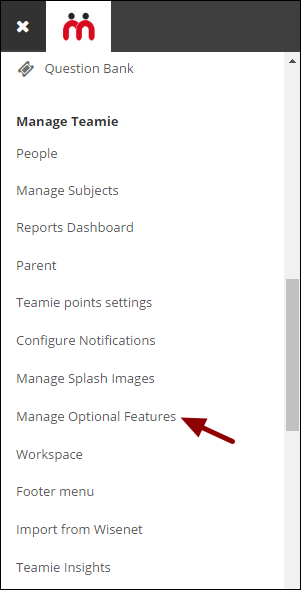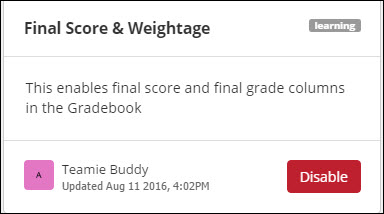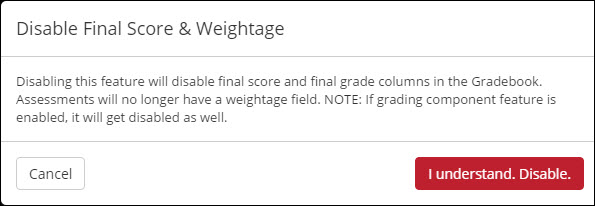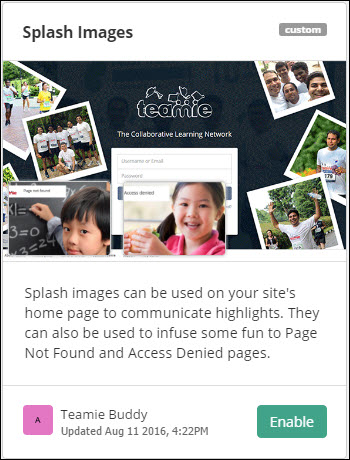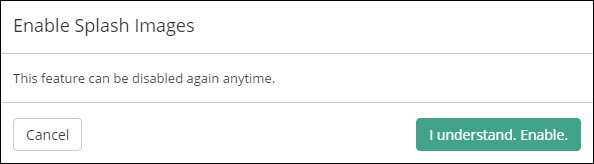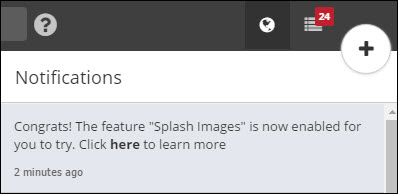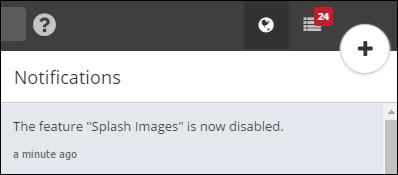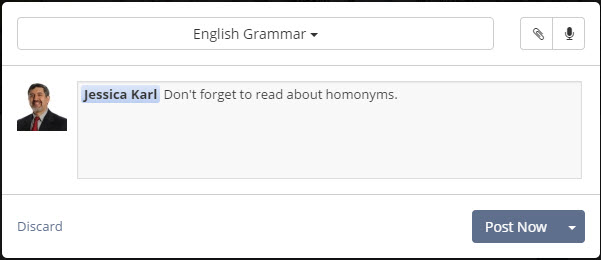Hi there!
You must be wondering what’s the title of this blog all about. Well, as you may know our last release was 1.22. So, just the way satellites revolve around a body, features in this release revolve around the ones we rolled out in 1.22 (Three cheers to our Project Manager who thought up this name!)
This release brings modifications for the optional features, as well as some nifty changes for the standard features. Let’s dive into the details.
Shuffling Options of MCQ Questions
You would be familiar with the option we have in Teamie for shuffling the order of questions in an online quiz (Read this in case you want to brush up the concept). This jumbles up the questions for different learners and ensures no two learners get the same sequence of questions. It’s a step towards discouraging quiz takers in close vicinity from “sharing knowledge” 🙂
We built on this concept and managed to fortify it even more. There are few practical cases that we all are familiar with. Like instructors subconsciously tend to make a specific option of any question as the correct answer or the learners getting to know through the grapevine that “that Shakespeare question is option B”.
This won’t be a problem anymore! This release onwards we are providing an option to shuffle the options of an MCQ question. Yes, you heard it right! You can shuffle both the questions and the options in an online quiz (We’ll surely be getting high-fives from the instructors for this, not sure about the learners though 😉 )
One more cool thing about this feature is that it can be turned on at any moment. Even if some learners have already made submissions, you can still turn on this setting for the rest of the learners who are yet to take the online quiz. So mix it all up!
Helping the Cover Teachers
Some of our clients came to us with a problem. When some teachers go on leave or vacation, (Hey! Everyone deserves a good vacation alright?) there are other teachers who cover up for them. And it would be great if the cover teacher could get access to the classrooms of the teacher who’s absent. This will help the cover teacher get up to speed with whatever’s been happening in the classroom and then can guide the learners accordingly.
When we suggested that the administrator could temporarily add the cover teacher to the classroom he/she is covering, we realized that it put a significant workload on the administrator. So what do we do? We then came up with the idea of an optional feature, which would allow any teacher to view any other teacher’s classroom! Yup, we broke down the walls separating the classrooms!
This optional feature will allow teachers and administrators to view classrooms of any teacher on the site. The main idea behind this feature is that it would be a view-only access which allows them to cover for other teachers in their absence. This will reduce administrative headache of arranging teachers for covering the absent ones.
Access permissions of the cover teachers can be controlled for classroom newsfeed, classroom materials, classroom dashboards, gradebook, and stories. For instance, if the cover teacher is given access to the “Materials” tab of any other teacher’s classroom, he/she can view the progress that learners in that classroom have been making in lessons and assessments, and which learners have made submissions to which assessment. But, as mentioned earlier, this will be a strict view-only access and the cover teacher will not be able to view learners submissions or grade the submissions. Likewise if cover teacher is given access to the posts of other classrooms, he/she can view them but not comment or reply on them.
Cover teacher will be able to access any teacher’s classroom by searching his/her name in the Dash search bar and accessing his/her profile from there.
As mentioned before, this is a strictly optional feature. We do understand that not all clients would be interested in opening up access to all classrooms this way. We’ll enable this for your Teamie site only if you need it. You can let us know and we’ll enable it for you.
Manage Optional Features Page Updates
As a site administrator, you have access to the “Manage Optional Features” page, in which you could enable/disable Teamie optional features. This release brings you two more optional features that make your life a tad bit simpler.
The first one being “Final Score & Weightage” and second being the “Splash Images” feature. This way you need not request Teamie to enable/disable these two features every time you decide to continue or discontinue using them. We do know that you know, but still a gentle reminder regarding from where you can access the ‘Manage Optional Features’ page. It’s right there in the Dash sidebar under the Manage Teamie block 🙂
Final Score & Weightage
This optional feature will be enabled for your site by default. By disabling “Final Score & Weightage”, you can remove the weightages for assessments on your site. This will also remove the Final Score / Grade column from the gradebook. So, in case you want only the actual scores to be displayed in the gradebook, you can disable this option. This will also reflect in the assessment settings and the “weightage” or “grading component” fields won’t show up any more as the weightage is disabled.
Splash Images
Splash images are wonderful, but that doesn’t mean you always have to keep them on. We understand, sometimes even the best of things need to be turned off. So now, you can do that easily, and you can do that yourself.
Just visit the ‘Manage Optional Features’ page and enable / disable the ‘Splash Images’. It will take some time for changes to take effect, so don’t panic. You will be notified when the change is complete 🙂
Bulk Operations in Assignment Submissions
In an attempt to save your time, we have made it possible for you to perform certain key bulk operations right from the assignment submission list view in Dash. These are:
- Publish Scores: To publish scores for selected learners.
- Publish Feedback: To publish feedback for selected learners.
- Unpublish Feedback: To unpublish feedback for selected learners for all of their attempts.
- Remove Submissions: To delete all attempts made by the selected learners for the given assessment.
- Send Reminders: To open up the Send Reminder popup with the selected learners filled in the ‘To field’. You can type any message you wish to send as a reminder to the selected learners in the form of an email.
On the assignment submission page, you can either select a certain number of learners or all of them and then perform the required bulk operation. Simple and easy, and top of all – saves a lot of your time. As they say, “time saved is money earned”. So in a way, we are making you more money than you know 😉
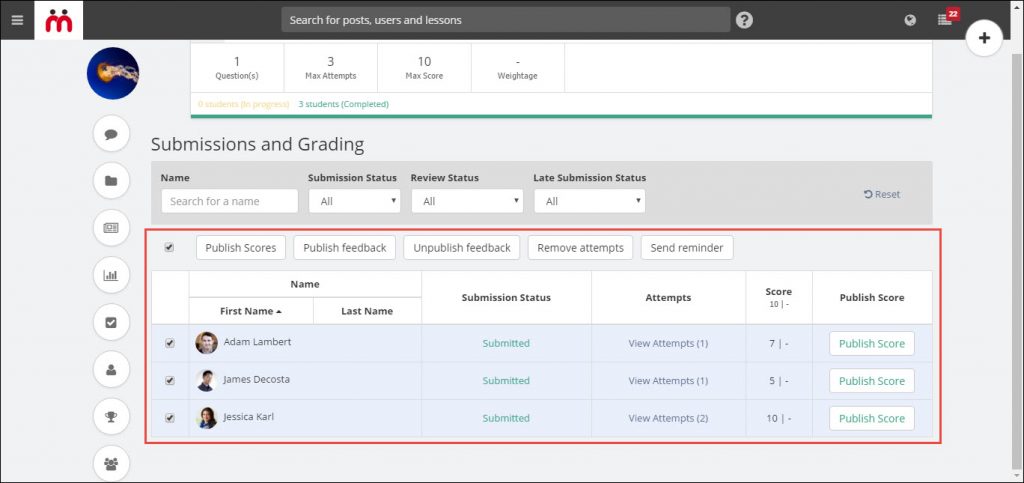
Also note that earlier we only had a single bulk operation “Publish/unpublish scores”. But now, based on client requests, we’ve split them into two. “Publish/unpublish scores” and “Publish/unpublish Feedback”. So this way you can choose to publish feedback for all learners in one go and then a few days later, publish the scores for all of them.
Some Minor Enhancements
Tagging Users and Posting Anonymously in Dash
As always, some more cool features got migrated to Dash.
Tagging people has become a part of our social life, and we at Teamie like to bring that experience to the world of collaborative learning. So, just enter the familiar symbol ‘@’ and type the name of the user you want to tag and suggestions will start showing up. Select one of the suggestions and type in the message in the comment / replies box. As always, the tagged user will be notified. What’s cool is that you can tag multiple users in the same comment. So go on, tag someone 🙂
Sometimes users would like to share stuff with others, but without revealing their identity. This may be some personal experience or stuff like that. Point being, sometimes you want people to know, but without knowing that you said it. Anonymous posts are just for that part. So, we have migrated this feature also to Dash.
All you need to do is type out your comment and click your display picture next to the comment box. You can click on your display picture again to post with your name on. So it’s just like a toggle, fast and easy to use 🙂
But caution for learners, don’t try to misuse this feature as your instructors will know that you are the one who have posted it. So just enjoy your freedom and don’t misuse it 🙂
That’s it for this release. Will catch up with you the next time. Take care and keep enjoying the collaborative e-learning 🙂